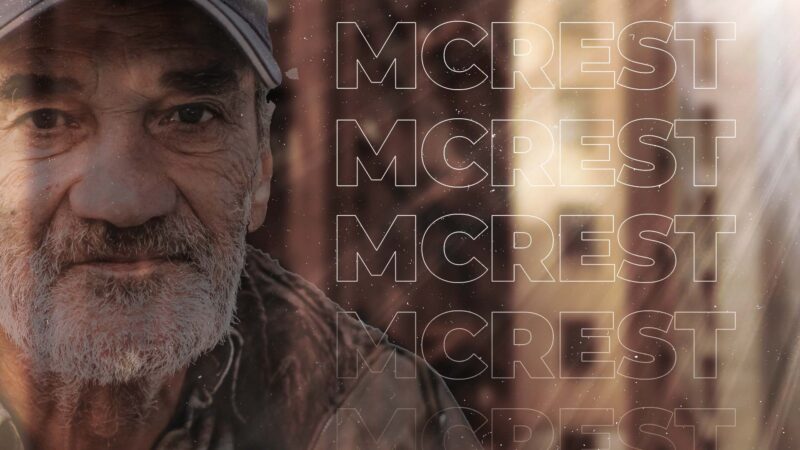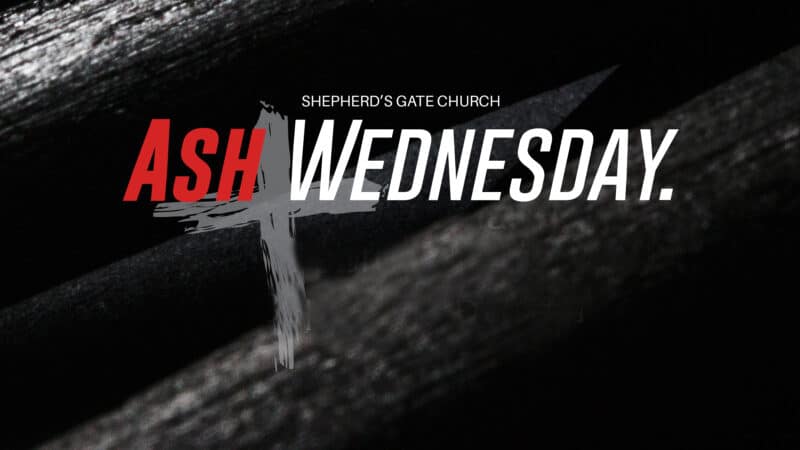This is a HEADER
The content page builder section is very versatile. You have the option to choose the background type, background color, number of columns, column width and section header.
Throughout your website you will see this most often used for two-column and three-column sections. See below for examples.

Use Header 4 for Intro Titles
The content page builder is used for the top section on most of your program pages and the alternating photo + copy teaser sections you find throughout your website.
For the top section, we recommend setting the width to 6 for each column. You can copy and past your video embed code into the first column or select a photo from your media library. Insert copy in the second column.

Use Header 4 for Intro Titles
The content page builder is used for the top section on most of your program pages and the alternating photo + copy teaser sections you find throughout your website.
For the top section, we recommend setting the width to 6 for each column. You can copy and past your video embed code into the first column or select a photo from your media library. Insert copy in the second column.
Two Column Intro Sections

Use Header 4 for Intro Titles
The content page builder is used for the top section on most of your program pages and the alternating photo + copy teaser sections you find throughout your website.
For the top section, we recommend setting the width to 6 for each column. You can copy and past your video embed code into the first column or select a photo from your media library. Insert copy in the second column.
If you would like to add a button. Click “Select Link” under “Second Column Button”. You will be directed to a box where you can insert the URL, button text, and choose if you would like to open the link in a new window. For any links that our outside of your website, we recommend opening in a new window.
Sample ButtonFeatured Content | Header 2
Header 2 is used for featured content titles. Within this page-builder section you can select the background type (photo, texture, or solid) from your media library. Use the paragraph format to insert descriptive content.
Use Header 3 for These Sections
Insert your descriptive content hear using the paragraph format. The column width for text should be set to 6 and set to 4 for the picture column. These alternate sides/widths as you build out the page.
Here are some short codes for the different link and button options you see on your website.
More for Kids – it’s basically any link for any page that is on your website.
More for Students – outline not solid fill
More for Students
Example of short code button that opens in a new window.
Volunteer Opportunities
Shepherd's Gate Church
12400 23 Mile Road
Shelby Township, Michigan 48315
Header 3 Title
Month | Header 6
Day | Header 6
Time | Header 6
Insert your content here. Within this section you can select the background type (solid color, texture, photo) and background color or add an image. Each of these section needs a call to action (CTA) so you can add a button and remain consistent with the rest of the website.
Learn MoreHeader 3 Title
Month | Header 6
Day | Header 6
Time | Header 6
Insert your content here. Within this section you can select the background type (solid color, texture, photo) and background color or add an image. Each of these section needs a call to action (CTA) so you can add a button and remain consistent with the rest of the website.
Learn More3 Column Section Header

Use Header 3
This is the 3-column section. We recommend setting each column to 4 for the width. You can choose a photo for each and include a more link where visitors can easily access other parts of your website.
More for Kids
Use Header 3
This is the 3-column section. We recommend setting each column to 4 for the width. You can choose a photo for each and include a more link where visitors can easily access other parts of your website.
More for Kids
Use Header 3
This is the 3-column section. We recommend setting each column to 4 for the width. You can choose a photo for each and include a more link where visitors can easily access other parts of your website.
More for KidsHeader 3 Title
Insert your content here. Within this section you can select the background type (solid color, texture, photo) and background color or add an image. Each of these section needs a call to action (CTA) so you can add a button and remain consistent with the rest of the website.
RegisterHeader 3 Title
Month | Header 6
Day | Header 6
Time | Header 6
Insert your content here. Within this section you can select the background type (solid color, texture, photo) and background color or add an image. Each of these section needs a call to action (CTA) so you can add a button and remain consistent with the rest of the website.
Learn MoreHeader 3 Title
Insert your content here. Within this section you can select the background type (solid color, texture, photo) and background color or add an image. Each of these section needs a call to action (CTA) so you can add a button and remain consistent with the rest of the website.
Contact UsHeader 2
When building out these sections for forms, set your column width to 4 and 8. Most of these sections have a light blue solid or patterned background on your website. Insert your copy in the first column and the gravity form code in the second column. Use the paragraph format to give a teaser to your form.
Add a form in this column by selecting “Add Form”. Choose the form you want to add from the dropdown menu. Uncheck form title and description and click “Insert Form”. To get your form fields to appear side by side, select the field>go to appearance> and add usegf_right_half or gf_left_half in the Custom CSS Class box.